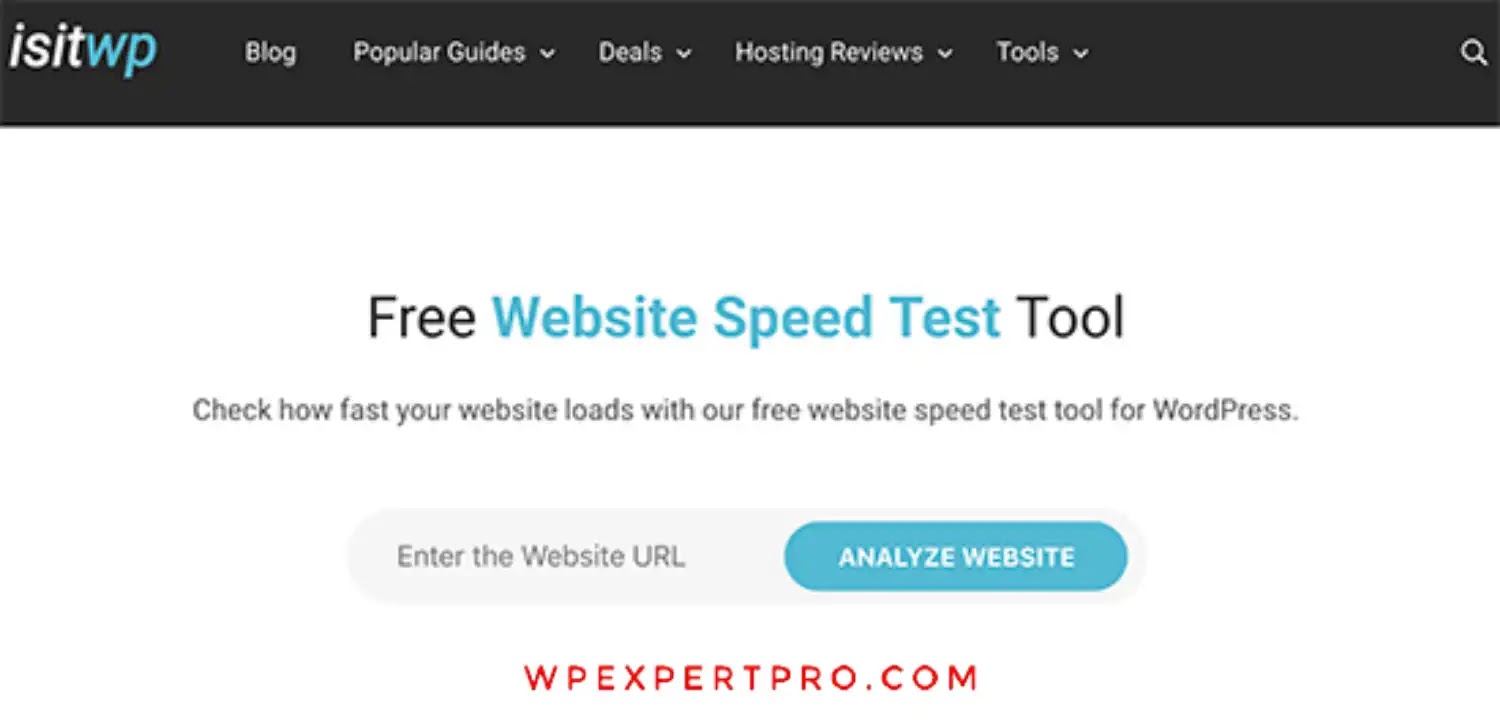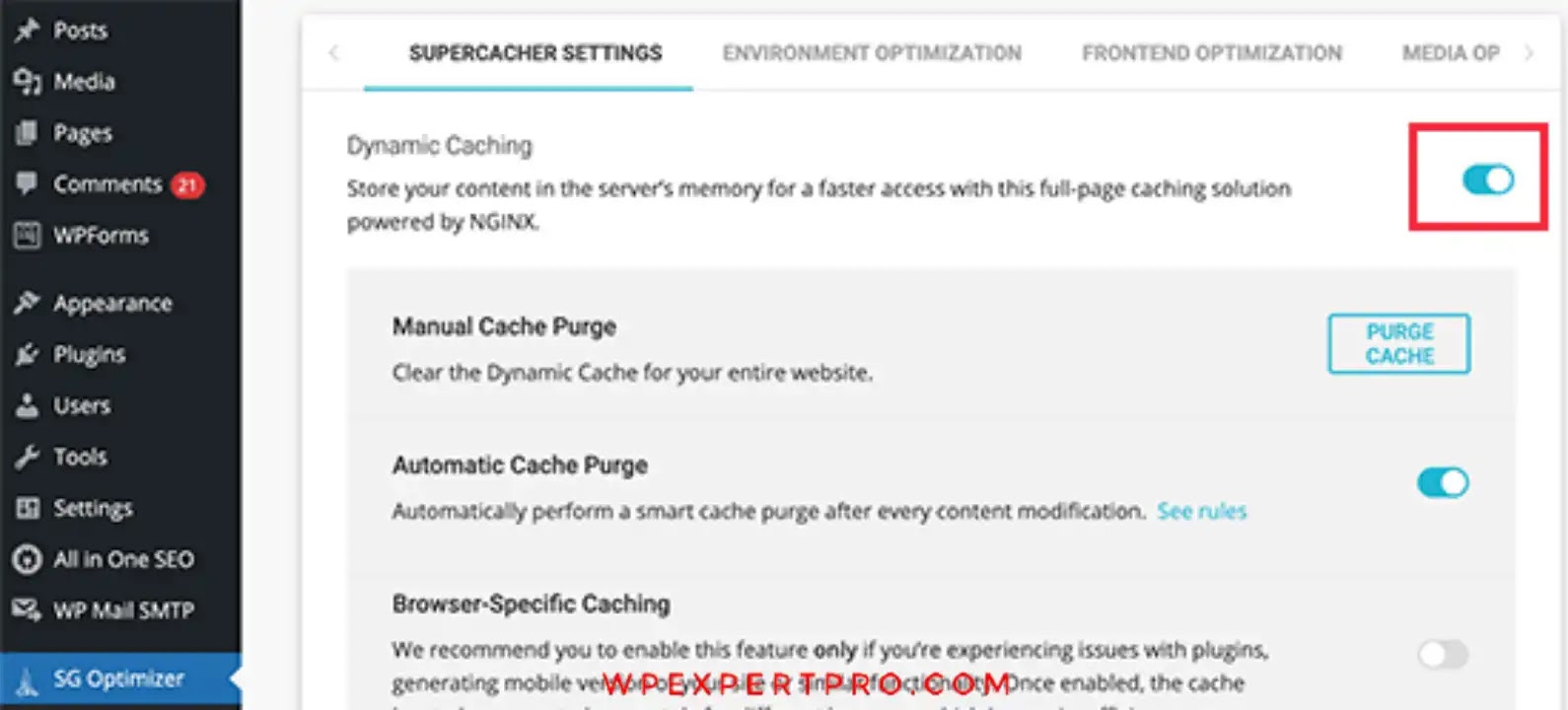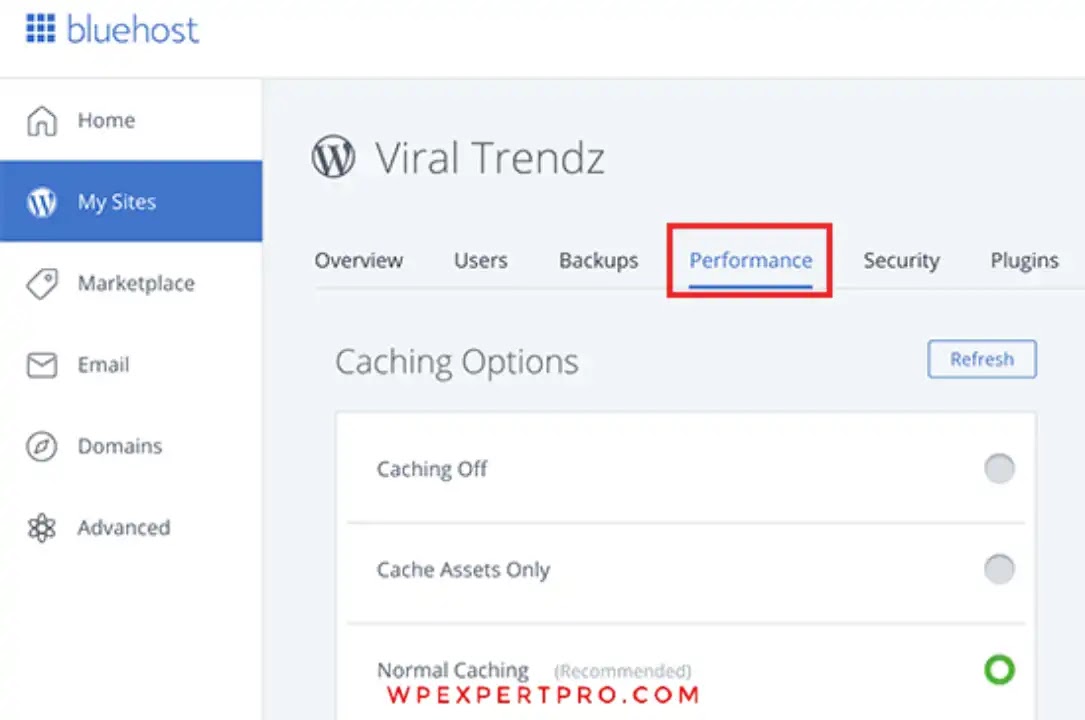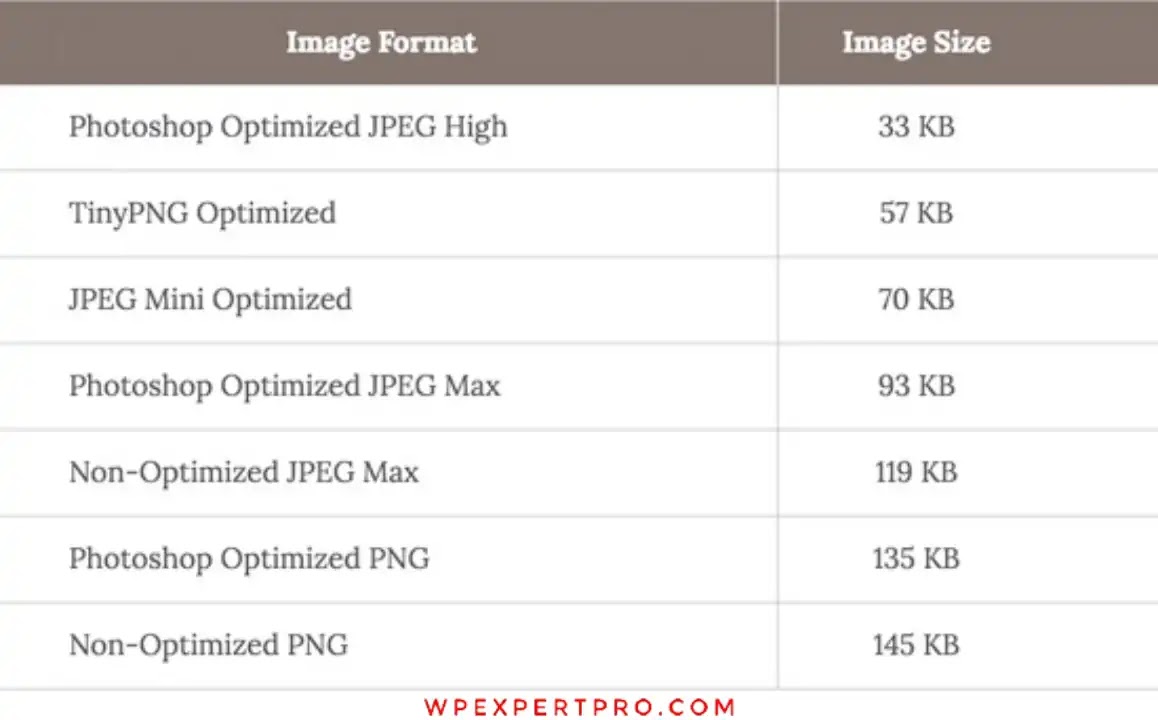Do you want to make your WordPress site run faster? Fast-loading pages enhance the user experience, increase pageviews, and aid WordPress SEO. We'll go through the most helpful WordPress speed optimization strategies in this article to help you improve WordPress performance and speed up your website.
This post is a thorough guide to WordPress performance optimization, unlike other “X best WordPress caching plugin” lists or generic “X techniques to speed up WordPress” guides.
We tried to cover everything from why speed is important to what causes your WordPress site to slow down, as well as specific steps you can take right now to boost your WordPress speed.
To make it easier for you to navigate through our complete guide to speeding up your WordPress site, we've prepared a table of contents.
Why Is WordPress Site Speed So Important?
According to studies, the average human attention span has decreased from 12 seconds to 7 seconds between 2000 and 2016.
What does this mean for you as the owner of a website?
You just have a few minutes to show consumers your content and persuade them to stay on your site.
Users may abandon your website before it even begins to load if it is too slow.
According to a StrangeLoop case study involving Amazon, Google, and other major sites, a one-second delay in page load time can result in a 7% drop in conversions, an 11% drop in page views, and a 16% drop in customer satisfaction.
Furthermore, Google and other search engines have begun penalizing slower websites by ranking them lower in search results, resulting in fewer traffic for such sites.
To summarize, if you want your WordPress website to generate more traffic, subscribers, and cash, you must make it FAST!
How to Test the Speed of Your WordPress Website
Beginners frequently believe that their website is OK simply because it does not appear to be slow on their computer. That's a huge blunder.
Modern browsers like Chrome store your website in the cache and automatically prefetch it as soon as you start typing an address since you visit it frequently. Your website will load almost instantly as a result of this.
A normal person viewing your website for the first time, on the other hand, may not have the same experience.
In fact, users in different parts of the world will have very diverse experiences.
This is why we recommend utilizing a tool like IsItWP's WordPress speed test to check the speed of your website.
It's a free online tool that lets you test the speed of your website.
You might be wondering, after doing your website speed test, what is a good website speed to aim for.
Under two seconds is an excellent page load time.
The faster you can make it, though, the better. A few milliseconds saved here and there can build up to half or even a full second saved on your load time.
What Causes Your WordPress Site to Slow Down?
Several recommendations for improvement will almost certainly be included in your speed test report. However, the majority of that is technical jargon that is difficult to comprehend for beginners.
Understanding what causes your website to slow down is crucial to boosting performance and making better long-term decisions.
The following are the key causes of a slow WordPress website:
- Web hosting - If your web hosting server isn't configured properly, it can slow down your website.
- WordPress Configuration - If your WordPress site is not serving cached content, your server will get overburdened, leading your website to become slow or even crash.
- Page Size - Images that haven't been optimized for the web.
- Bad Plugins - Using a plugin that is badly coded can cause your website to load slowly.
- External scripts - External scripts such as advertisements, font loaders, and so on can have a significant impact on the performance of your website.
Let's have a look at how to speed up your WordPress website now that you know what's slowing it down.
The Importance of Having a Good WordPress Host
Your WordPress hosting service is critical to the success of your website. A solid shared hosting service, such as Bluehost or Siteground, will go above and beyond to optimize your website for speed.
On the other hand, with shared hosting, you share the server resources with a large number of other clients. This means that if your adjacent site receives a lot of traffic, it may have an impact on the server's overall performance, slowing down your website.
Using a managed WordPress hosting provider, on the other hand, will provide you with the most efficient server configurations for running WordPress. To protect your website, managed WordPress hosting companies also include automatic backups, WordPress upgrades, and more comprehensive security configurations.
As our favorite managed WordPress hosting provider, we recommend WPEngine. They're also the most well-known in the business.
In 3 Easy Steps, You Can Speed Up WordPress (No Coding)
We understand that making changes to your website configuration can be frightening, especially if you aren't a techie.
But don't be concerned; you're not alone. Thousands of WordPress users have benefited from our assistance in improving their site's performance.
With only a few clicks, we'll show you how to speed up your WordPress site (no coding required).
You can accomplish this if you can point and click!
Install a caching plugin for WordPress.
Pages on WordPress are “dynamic.” This means they're created in real time whenever someone sees a post or page on your website.
WordPress must perform a procedure to find the essential information, put it all together, and then display it to your user in order to generate your pages.
This procedure has a lot of phases, and it can cause your website to load slowly if you have a lot of people accessing it at the same time.
That's why we recommend using a cache plugin on every WordPress site. Caching can speed up your WordPress site by 2 to 5 times.
This is how it goes.
Your caching plugin makes a duplicate of the page after the initial load, and then sends that cached version to every subsequent user, rather than going through the entire page generating process every time.
When a user visits your WordPress site, your server retrieves information from a MySQL database and your PHP scripts, as shown in the diagrams above. It then combines everything into HTML text for the viewer to view.
It's a lengthy procedure, but you can cut out a lot of it by using caching instead.
There are numerous excellent WordPress caching plugins available, however we recommend WP Rocket (paid) or WP Super Cache (free).
Many WordPress hosting companies, such as Bluehost and SiteGround, also provide cache services.
SG Optimizer by SiteGround
If you use SiteGround, its SG Optimizer will be pre-installed on your WordPress site. This plugin contains all of the advanced capabilities that a paid WordPress caching plugin like WP Rocket would have.
The best thing is that it's been specifically tuned for SiteGround Google Cloud servers, resulting in better speed.
Other performance options include WebP image conversion in WordPress, database optimization, CSS minification, GZIP compression, and more.
Caching on Bluehost
If you're using Bluehost, enable caching in the My Sites » Performance area.
You don't need a cache plugin if you're utilizing a managed WordPress hosting service because it's built-in and enabled by default.
Improve the speed of your images
Images help to bring your material to life and increase interaction. According to studies, adding colored images increases the likelihood of consumers reading your material by 80%.
However, if your photos aren't optimized, they may do more harm than good. In fact, one of the most common speed issues we notice on novice websites is non-optimized photos.
We recommend that you use photo editing software to optimize your images for the web before uploading them directly from your phone or camera.
These photographs can have large file sizes in their native versions. However, depending on the image file type and compression settings in your editing software, you can reduce the size of your image by up to 5 times.
We only use two image formats at WPExpertPro: JPEG and PNG.
What's the difference, you might be wondering?
The PNG image format, on the other hand, is uncompressed. When you compress an image, some information is lost, thus an uncompressed image will have more detail and be of greater quality. The disadvantage is that because it is a larger file, it takes longer to load.
JPEG, on the other hand, is a compressed file format that decreases image quality marginally while reducing file size greatly.
So, how do we choose amongst image formats?
- JPEG is used when our photo or image has a lot of various colors.
- When we require a translucent image or a simpler image, we utilize PNG.
JPEGs make up the majority of our photos.
The file sizes and several compression tools that we could have used for the StrangeLoop image are shown in the chart below.
As shown in the graph, the picture format you employ can have a significant impact on website performance.
Best Practices for WordPress Performance Optimisation
Your site will start loading much faster after you install a caching plugin and optimize your pictures.
However, if you truly want your website to be as fast as possible, you should follow the recommended practices outlined below.
You don't need to know any coding to apply these suggestions because they aren't overly technical. However, using them will prevent typical issues that will cause your website to slow down.
Ensure that your WordPress site is up to date.
WordPress is often updated as a well-maintained open source project. Each update will include not just new functionality, but also fixes for security and bug issues. Your WordPress theme and plugins may also need to be updated on a regular basis.
It is your job as the owner of a website to keep your WordPress site, theme, and plugins up to date. If you don't, your site may become slow and unreliable, as well as subject to security risks.
Processes in the background should be optimized.
WordPress background processes are scheduled tasks that run in the background of your site. Some examples of background processes that run on a WordPress site are as follows:
- Tasks performed by the WordPress Backup plugin
- WordPress cron jobs are used to publish posts on a regular basis.
- Checking for updates with WordPress cron tasks
- Attempts by search engines and other crawlers to retrieve content, such as cron tasks for scheduled posts and updates, have a little impact on website speed.
Other background processes, such as backup plugins and excessive search engine crawling, can, nevertheless, cause a website to slow down.
When it comes to backup plugins, make sure that your WordPress backup plugin is only activated when your website is not busy. You should also adjust the backup frequency and data that has to be backed up.
For example, if you're making a daily backup but only publishing new content twice a week, you'll need to change your backup schedule.
We recommend adopting a SaaS solution if you want more regular backups, such as real-time backups, so your server isn't overworked.
When it comes to crawling, keep a watch on your Google Search Console crawl data. Crawls that result in mistakes on a regular basis can cause your website to slow down or become unresponsive.
Excerpts can be used on the homepage and in the archives.
On your homepage and archives, WordPress displays the full content of each article by default. Your homepage, categories, tags, and other archive pages will all load slower as a result of this.
Another consequence of displaying entire articles on these pages is that viewers are less likely to go through to the article itself. This can decrease the number of pageviews and the amount of time users spend on your site.
You can set your site to display excerpts instead of the entire material to reduce the time it takes for archive pages to load.
Instead of “Full Text,” go to Settings » Reading and select “For each article in a feed, show: Summary.”
Split Comments into Webpages
Are you getting a lot of feedback on your blog posts? Congratulations! That's a terrific sign of a receptive audience.
However, loading all of those comments can slow down your website.
For this, WordPress has a built-in solution. Simply go to Settings » Discussion and select the option to "Break comments into pages."
Pages should be broken up for comments.
Make use of a Content Delivery Network (CDN)
Remember how we said earlier that users in different parts of the world may have varied loading times on your site?
This is due to the fact that the location of your web hosting servers might affect the speed of your website.
Let's imagine your web hosting company's servers are located in the United States. Those from the United States will often have faster loading times than visitors from India.
Using a Content Delivery Network (CDN) can help your visitors load your website faster.
A content delivery network (CDN) is a global network of servers. The “static” files that make up your website will be stored on each server.
Unlike your WordPress pages, which are "dynamic" as discussed above, these static files include non-changing assets like images, CSS, and JavaScript.
When you use a CDN, users are delivered static files from the server that is nearest to them each time they visit your website. Because the CDN is handling a lot of the work, your own web hosting server will be speedier as well.
Sucuri, Bunny CDN, or Cloudflare are some of the services we recommend.
It's compatible with WordPress sites and complements your existing caching plugins for even faster loading speeds.
Audio/Video Files Shouldn't Be Uploaded to WordPress Directly
You may add music and video files directly to your WordPress site, and it will play them in an HTML5 player for you...
That is, however, something you should never do!
You'll have to pay for bandwidth if you want to host audio and video. Even if your plan provides "unlimited" bandwidth, your web hosting firm may charge you overage fees or even shut down your site entirely.
Hosting huge media assets also increases the size of your backups, making it more difficult to recover WordPress from backup.
Instead, use an audio and video hosting provider like as YouTube, Vimeo, DailyMotion, SoundCloud, and others to handle the heavy lifting. They have the necessary bandwidth!
Because WordPress includes a built-in video embed capability, you can just copy and paste the URL of your video into your article, and it will instantly embed.
If you're building a podcast website with WordPress, we recommend Blubrry as the finest podcast hosting provider.
Make use of a speed-optimized theme.
It's critical to pay close attention to performance optimization when choosing a theme for your website. Some themes that appear to be attractive and impressive are actually badly coded and can cause your site to load slowly.
It's normally preferable to go with a simpler theme rather than one that's bloated with intricate layouts, dazzling animations, and other superfluous features. You can always use high-quality WordPress plugins to add those functionalities.
Premium WordPress theme shops such as StudioPress, Themify, CSSIgniter, and Astra sell well-coded and speed-optimized themes. For more information on what to look for, see our post on choosing the best WordPress theme.
Use Plugins That Are Faster
Whether your site needs it or not, poorly built WordPress plugins often load too much bloat. This slows down your site and increases the time it takes for pages to load.
We frequently post our expert pick of best WordPress plugin showcases to assist you in choosing the best plugins. We place a premium on usability, user experience, and, most importantly, performance.
Some of our top recommendations for the most popular WordPress plugin categories are shown below.
- WPForms is the quickest and most user-friendly WordPress contact form plugin.
- All in One SEO - A powerful WordPress SEO plugin that places a premium on website performance in order to help you improve your SEO rankings.
- MonsterInsights - The best Google analytics plugin for WordPress that doesn't cause your site to slow down. Optionally, you can import gtag.js locally to improve your Google Core Web Vitals score.
- Shared Counts - Social networking plugins load extra scripts in an inelegant manner. One of the fastest social media plugins for WordPress is Shared Counts.
- SeedProd is a drag-and-drop WordPress landing page plugin that makes it easy to create lightning-fast landing pages.
You can do your own tests in addition to our recommendations. To compare the impact of a plugin on performance, do speed tests before and after it is installed.
WordPress is being fine-tuned for speed (Advanced)
You should notice a significant improvement in your site's loading speeds if you follow the WordPress optimization best practices and fundamental performance guidelines given above.
However, every fraction of a second matters. You'll need to make a few more adjustments if you want to reach the fastest speed possible.
The next suggestions are a little more technical, with some needing you to make changes to your website's files or a basic grasp of PHP. You should build a backup of your site beforehand, just in case.
Reduce HTTP Requests from the Outside
Many WordPress plugins and themes download files from third-party websites. Scripts, stylesheets, and images from external sources such as Google, Facebook, analytics services, and so on can be found in these files.
It's fine to utilize a couple of these. Many of these files have been designed to load as soon as possible, so it's faster than hosting them yourself.
However, if your plugins make a lot of these requests, your website may experience substantial slowdown.
By removing scripts and styles or consolidating them into one file, you can reduce the number of external HTTP queries.
Reduce the number of database calls
Note: This stage is a little more complex and will necessitate some basic PHP and WordPress template file understanding.
Unfortunately, there are a number of WordPress themes out there that are poorly coded. They disregard WordPress best practices and end up making direct database queries or making too many unnecessary database requests. This can cause your server to slow down significantly by overloading it with tasks.
Even well-coded themes can have code that makes database requests only to access the basics of your blog.
Every time you see?php in this example, it indicates the start of a new database call:
1 2 3 4 | <html xmlns="http://www.w3.org/1999/xhtml" dir="<?php language_attributes(); ?>"><head profile="http://gmpg.org/xfn/11"><meta http-equiv="Content-Type" content="<?php bloginfo('html_type'); ?> charset=<?php bloginfo('charset'); ?>" /> |
You can't really blame theme designers for this. They just don't have any other way of determining what language your website is written in.
However, if you're using a child theme to customize your site, you can substitute these database queries with your own data to cut down on database calls.
1 2 3 | <html xmlns="http://www.w3.org/1999/xhtml" dir="ltr"><head profile="http://gmpg.org/xfn/11"><meta http-equiv="Content-Type" content="text/html; charset=UTF-8" /> |
Examine your parent theme for similar instances that can be simply replaced with static data.
WordPress Database Optimization
After a while of using WordPress, your database will have a lot of information that you probably don't need. You may optimize your database for better performance by removing all of the superfluous data.
The WP-Sweep plugin makes this simple to handle. It allows you to clean up your WordPress database by removing discarded posts, revisions, and unneeded tags, among other things. It will also optimize the structure of your database with a single click.
Revisions after the fact are limited.
Revisions to your posts eat up space in your WordPress database. Some users feel that database queries conducted by plugins may be affected by modifications. If the plugin doesn't specify exclude post revisions, it may cause your site to load slowly by looking through them.
The amount of revisions WordPress keeps for each article can be simply limited. Just paste this code into your wp-config.php file.
1 | define( 'WP_POST_REVISIONS', 4 ); |
With this code, WordPress will only save the last four versions of each post or page, and earlier revisions will be immediately discarded.
Prevent image theft in WordPress by disabling hotlinking and leaching.
If you create high-quality material for your WordPress site, it will almost certainly be stolen sooner or later.
Other websites serving your photographs directly from their URLs on your website, rather than uploading them to their own servers, is one way this happens. They are, in essence, taking your web hosting bandwidth and leaving you with no traffic to show for it.
To prevent hotlinking of photos from your WordPress site, simply add this code to your.htaccess file.
1 2 3 4 5 6 | #disable hotlinking of images with forbidden or custom image optionRewriteEngine onRewriteCond %{HTTP_REFERER} !^$RewriteCond %{HTTP_REFERER} !^http(s)?://(www\.)?wpbeginner.com [NC]RewriteCond %{HTTP_REFERER} !^http(s)?://(www\.)?google.com [NC]RewriteRule \.(jpg|jpeg|png|gif)$ – [NC,F,L] |
Remember to replace wpexpertpro.com with your own domain.
Some content scraping websites make posts for you automatically by grabbing your RSS feed content.
If necessary, use Lazy Loading.
Lazy loading can help your site if you have a lot of images, several video embeds, and photo galleries in your blog entries.
Lazy loading downloads only the photos and videos that will be viewable on the user's screen, rather than downloading all of them at once. All other photos and video embeds are replaced with a placeholder image.
Your website loads graphics as the user scrolls down, which are now visible in the browser's viewing area. Images, videos, and even WordPress comments and gravatars can be loaded slowly.
The Lazy Load by WP Rocket plugin can be used to load pictures, iframes, and videos slowly.
Use a website firewall at the DNS level.
A WordPress firewall plugin can help you protect your website from brute force attacks, hacking attempts, and viruses. Firewall plugins, on the other hand, are not all created equal.
Because some of them run on your website, attackers can already get to your web server before being banned. This is still secure, but not optimal in terms of performance.
This is why a DNS-level firewall, such as Sucuri or Cloudflare, is recommended. These firewalls stop malicious queries from reaching your website.
Errors in HTTPS/SSL can be fixed without the need of a plugin.
If you're transitioning your site to HTTPS/SSL, you're likely to get mixed content issues.
Installing a plugin like Really Simple SSL is the simplest method to fix this. The issue is that these plugins first grab all URLs and then convert them to HTTPS before sending them to users' browsers.
This has a little but visible effect on performance. This can be reduced by manually correcting all URLs.
Use the most recent PHP version.
WordPress is mostly written in PHP, which is a scripting language. It's a server-side language, meaning it's installed and executed on your hosting server.
On their servers, all good WordPress hosting companies employ the most stable PHP version. It's possible, though, that your hosting provider is using an older PHP version.
PHP 7 is two times faster than the previous versions. That's a significant performance improvement for your website, and you should take advantage of it.
By installing and activating the Version Info plugin, you can view which PHP version your site is running.
The plugin will display your PHP version in the footer area of your WordPress admin dashboard after activation.
In the WordPress admin dashboard, you can see the PHP version.
If your website is running on a PHP version older than 7, have your hosting provider upgrade it for you. If they are unable to do so, you will need to look for a new WordPress hosting provider.
That concludes our discussion. We hope that this post has taught you how to increase the speed and performance of WordPress.